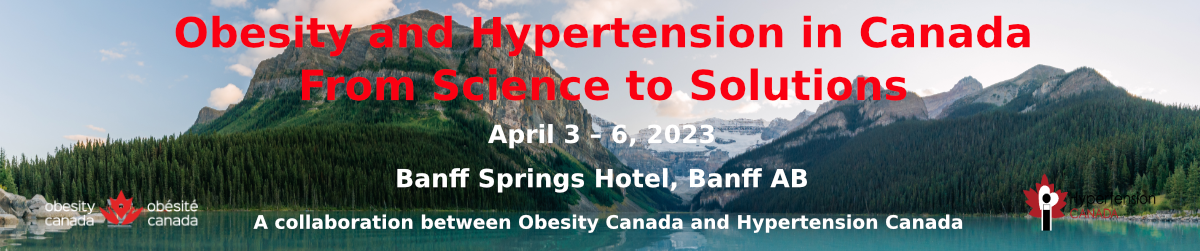Help
Log-in
Log in as a new user if you have not already created a user account, or had one created for you. If you have previously submitted an abstract to this conference you should have a user account. If you are a reviewer you should have received log-in instructions from the site administrator. Your email address acts as a username.
You may use any alphanumeric characters in your password, but not spaces. A minimum of 5 and a maximum of 15 characters are allowed.
Main Menu
New Abstract
Select this button to submit a new abstract.
My Abstracts
Select this button to see the list of abstracts you have submitted to this conference. If the submissions are still open you may edit the abstracts and authors, but if submissions are closed, you will be able to edit authors only. To edit an abstract click on the abstract ID.
Edit Contact
Select this button to change your contact details or set a new password.
Authorization and Conflict
You are asked to give your permission for the conference to publish your abstract if it is accepted. As the submitting author you are giving permission on behalf of all co-authors. If you indicate "no", you can still submit the abstract, but it will not be read by the reviewers. If you clicked no, email the Abstract Manager with your authorization before the close of submission.
If this conference has a Conflict of Interest Policy, or wishes to have authors declare any conflicts, there will be one or more conflict questions. Declare and identify any conflicts of interest you or any of your co-authors may have, and any funding sources that could potentially put you or a co-author in a conflict of interest.
Adding Co-authors
Initially the list of authors and affiliations is blank. The system does not assume that the person submitting the abstract is an author, so for most users the first step is to add themselves as an author. Click the "Add Me As Author" link on the top left, and the system will create an author and affiliation record for you based on the contact details already provided. If you are the presenting author change the presenter pull-down from No to Yes to indicate you are the presenter.
To add additional authors click on the "Add Author" link, and then complete the drop down form as required, and then press the Save button. Each new author you add must have at least one Institutional Affiliation (Organization such as University, Corporation, Society, Government Ministry etc.). If that Institutional Affiliation has already been created select it from the pull-down list, or select "Add Affiliation" to create a new one.
Please provide email addresses for authors if possible. All communication with authors is by email. Even if the co-author is not presenting, having email addresses helps when we create the author index. If R. Smith and R.B. Smith of Imperial College London have the same email address we know they are the same person. If you do not know an author's email address, enter “nil” in the email field.
To add an affiliation to the abstract, click on the "Add Affiliation" link. A drop-down screen will appear, where you will enter the affiliation details. To associate an affiliation with an author, select the Affiliation Pull-down for that author and enter the number for that affiliation. Each author may have up to 3 affiliations, but must have at least one.
Authors from Australia, Brazil, Canada, India, Mexico and the USA will see a state/province field appear after selecting their country, and should select the appropriate entry. Authors from other countries should not see this field.
Repeat this until all co-authors have been entered. There is no limit on the number of authors attached to an abstract.
Adding Corporate Authors
If you have an institutional or corporate author (eg. The New York Aids Research Group), click on the "Add Corporate Author" link, and enter the name of the group. Corporate authors have no institutional affiliation, and can not be designated as a presenter. Usually corporate authors are listed at the end of the list of authors.
Number of Presenters Allowed
Each abstract must have at least one designated presenter. The maximum number of presenters allowed is 5. If you need to change the presenter(s) after the close of submissions you may do so by emailing the Abstract Manager.
Submission Type
If your meeting is using multiple submission types, (ex Workshop, Individual Presentation, Panel Presentation) the first selection choice you will see is to identify which type of abstract you are submitting. The rest of the submission form may change when you select a submission type. Note that if you change submission types after completing other fields some of your data may be lost, so check all fields before proceeding. If your meeting has only one submission form, you will not see this selector.
Subject
Choose the subject which most closely matches your abstract from the pull down list. The Committee reserves the right to change the subjects, and move abstracts between subjects as it sees fit.
Requested Presentation Type
Please select your desired presentation format from the choices available. As the number of oral presentations available is usually much smaller than the number requested, those choosing oral will be offered other formats if not accepted for an oral. However the Committee will take note of your preference. If your meeting is using multiple submission types, you may no have Presentation type choices to make on all (or in fact any) of the submission types.
Title of the Abstract
Enter the title of your Abstract. Please Use Upper and Lower Case Letters for your title. DO NOT USE ALL CAPITALS. The maximum number of characters allowed in a title is 150. If you exceed the character count the character counter will turn red. If you try and submit a title that is over limit you will receive see an error message and will be unable to submit the abstract.(Tip, you can copy and paste the Title from your word processor file if you don’t want to rekey it).
Do not use bold in your title. If at all possible try and avoid using subscripts and superscripts in titles. If you have used italics in your title the formatting will have disappeared when you pasted your title in the field. To reapply italics you should add html italics tags <em> and </em>, around the text to be italicized. For example to italicize Campylobacter you would enter: <em>Campylobacter</em>.
Input Body of your Abstract
There are two ways to input the body of your abstract. You can key it into the box or boxes provided, just as you would with a text editor or word processor, or you can copy and paste it from the word processor file you have already prepared.
To copy and paste, open your word processor file, and select the body of your abstract with your mouse (do not include the authors or title, as you have already entered these). Copy the selected text, on a PC press Control C, Mac users use Command C, or select “copy” under the edit menu of your software. After you have copied the text, return to your browser, place the cursor at the top of the input box, and select “paste” from either the edit menu of your browser, or on a PC press Control P, on a Mac, Command P. If you use right mouse buttons to perform the copy and paste you may see a small paste button appear, leading to an intermediate input box where you will have to paste your text and then press OK. This is simply a security feature in your browser intercepting the mouse button paste, and requiring you to manually press an extra OK button. It does not indicate any problem, and has no impact on what you paste.
Subheads
If your meeting is using multiple input fields, then each box should be for a separate subhead, such as Introduction, Methods, Results, Conclusions, etc. Follow to labels to determine which text should go into which box. The system will automatically insert the subhead for you, so don't include this in your text. If your meeting is using only a single input box this does not apply.
Formatting Abstract Characters
When you paste the text into one of the abstract boxes, we try and preserve any character formatting you applied in your word processing file. The copy and paste should preserve bold, italic, underline, superscript (m2) and subscript (CO2). Any other formatting should be ignored (see below for bulleted lists). These character formats will have been translated in HTML mark-up. You can see the html code by pressing the Source button. You can edit the html code directly if you wish, but caution that if you break the tags you may lose formatting. If you do have problems simply delete the pasted text and re-paste.
If character formatting does not copy and paste in correctly, or you are keying directly into the box(es), them you may use the Formatting Bar to correct character formatting. B for bold, I for italic, U for underline, X2 for subscript, and X2 for superscript.
Greek or Math Symbols
If your computer has a newer operating system (Vista, Windows 7, 8 or 10, or any version of MacOS10) then you should be using Unicode typefaces, and all Greek, math and other symbols should copy and paste into your abstract without difficulty. (The site uses the UTF-8 standard). However if you have an older computer, or are using a non-unicode typeface, Greek or math symbols in your abstract may substitute with some other character when you paste the text into the input box. Check to ensure that all Greek, math and other uncommon symbols have been captured correctly.
If you have a character substitution, you can use the provided special character link to apply Greek and math symbols. For example: If you have an old computer, or are using a non-unicode typeface, and had a β (Beta) in your abstract, it will have been replaced with a “b” when you pasted the text in the input window. This happens because your browser can only work in a single typeface at a time, and if it is the old 255 character style typeface, the browser will convert the beta into the default character mapped to the b key in your system – which will be b. To reapply the β, place your curser where you wish to insert a beta, and then click on the Ω button in the formatting bar. A pop-up window will appear with the complete Greek alphabet, common math operands, diacritic characters and other commonly used symbols. To input a beta, double click on the β, and a β character should appear where you had placed your curser. If you look at source code you should see that this has inserted the html character code β, which all browsers recognize as a β.
Users with Asian or Arabic operating systems should pay close attention to Greek and math symbols, as your typefaces may not be Unicode. Use a Unicode typeface if possible.
If you need a character not found in the table, and you can't copy and paste in, email the Abstract Manager with the details. They will insert the correct character for you.
Bulleted and Numbered Lists
If you create a bullet list or numbered list using the built-in formatting buttons in MS Word, your lists should copy and paste in correctly, and be converted to their html equivalents - an unordered list and an ordered list. If you look at the source code a bulleted list will appear as:
<ul><li>Point 1</li>
<li>Point 2</li>
<li>etc.</li>
</ul>
While a numbered list will appear as:
<ol><li>Point 1</li>
<li>Point 2</li>
<li>etc.</li>
</ol>
On your screen it should appear as:
- Point 1
- Point 2
- etc.
and
- Point 1
- Point 2
- etc.
If it doesn't look correct on the screen, then something has gone wrong. Try deleting the list and copy and paste again. If it still doesn't look correct, delete the list (check source code to make sure you have it all), and then use the Numbered List and Bulleted List buttons to create the list on the site.
Word Count
As you input your abstract, the system will count the number of words in the abstract, and show the result below the input box. It will also count the number of words in each input box, and place the total at the bottom left of the boxes. If you have exceeded the allowed maximum of 250 the total word count figure will turn red, and you will not be able to submit your abstract. Please reduce the number of words in your abstract until you are below the maximum. If your abstract contains images or tables, each of these will count as 50 against the maximum number.
Why is my count different than shown on screen? All word count algorithms provide slightly different results, so the count you made in your software may be different than the count on this site, particularly when counting lists, and table data. For example in MS Word a bullet character and space after are counted as being part of the next word, and count as one word, while this site counts the bullet character and space after as a word by themselves. Note that in a numbered list, Word counts the number as a separate word. (eg. • point1 counts as a single word in MS Word, but 1. point1 counts as two words). It is the word count on this site that counts, and you must make sure your abstract does not go over this limit.
Note: if you are using bulleted or numbered lists, if you use the html codes for bulleted lists <ul> and numbered lists <ol>, then neither the bullets or the number will count, as they are represented by the html tag <li>, which the algorithm ignores.
Submit For Review
After the abstract has been saved, you will be shown a review screen, showing all of the information you have entered, for one last check. If everything is correct, select the “Submit for Review” button at the bottom of the screen. You are now finished and may close your browser.
Save as Draft
If you are not ready to submit, you can save your abstract as a draft, which saves everything to the server, but doesn't commit the abstract, and does not permit the Science Committee to see it. If you save a draft, make sure you come back before the submission deadline and submit your abstract for review.
Please note that the abstract is not finished until you click on the Submit for Review button; before that it is merely saved, but not yet approved for peer review. At close tech support will review all saved but not submitted abstracts, and submit those that appear to be complete.
Logging Out
There is no actual "log out" button. To log out click on the Home Button, or close your browser window or tab.